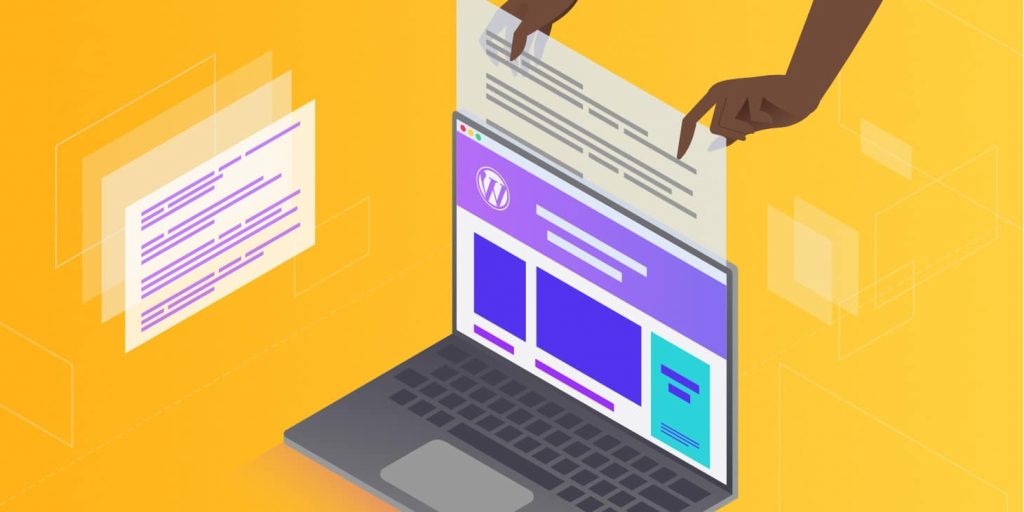Quer saber como aumentar o limite de armazenamento do WordPress? Então acompanhe este artigo e acompanhe tudo o que você precisa fazer! E o melhor de tudo: é rápido e fácil! Em apenas dois passos você pode alterar o limite de armazenamento!
Para que serve o Limite de memória?
O limite de memória do PHP existe para impedir o uso desnecessário de recursos de Memória RAM do seu servidor. Dessa forma, esse limite evita que o uso desnecessário de memória acabem por derrubar seu site, danificar seus arquivos, travar todo o seu servidor e/ou consumir todos os recursos alocados dentro do seu servidor. Ou seja, o limite de memória do PHP e do WordPress funciona como um controle de segurança para o seu servidor.
O WordPress é um CMS feito em PHP, então seu limite de Memória também depende do limite de memória do PHP alocado em seu servidor. O limite de memória do PHP pode ser definido dentro do seu servidor, a depender do hardware disponível. Por isso, é importante estar sempre atento a quanto sua Hospedagem oferece de memória disponível antes de contratar seu plano!
Porém, mesmo que você possua memória disponível no seu Servidor, o WordPress aloca um Limite de Memória para seu próprio uso. Portanto, você pode precisar alterar esse limite, para permitir que seu WordPress consuma mais ou menos Memória do seu servidor.
Principais problemas relacionado a Limite de Memória do WordPress?
Como explicado anteriormente, o WordPress possui um limite (que pode ser alterado) de consumo de memória. Quando esse limite é alcançado, ele impede que seu sistema continue consumindo mais memória bloqueando alguns recursos.
Em geral, você não deve encontrar grandes problemas com o limite de memória. Mas, as vezes alguns problemas podem ocorrer, e por isso você precisa alterar esse limite.
Dentre os principais problemas que você pode ter quanto ao Limite de memória do WordPress, estão:
- Plugins não funcionarem;
- Site não esta carregando;
- Tela branca ao tentar acessar no site;
- Erro de Memória Esgotada.
Principais causas de problemas relacionados ao Limite de Memória do WordPress
A maioria dos scripts de PHP são bem pequenos, e não costumam alocar muito da memória RAM do servidor. Porém, em casos de programas mais complexos, é possível que seja necessário uma quantidade maior de RAM. Ainda assim, a menos que você possua programas exigentes, dificilmente você deverá ter problemas com o Limite de Memória. Mas, caso isso aconteça, então vale a pena prestar atenção aos possíveis motivos:
- Alguns plugins ou tema do seu WordPress podem estar danificados, com mal funcionamento, gerando processos desnecessários que acabam por consumir muita memória do WordPress;
- Apesar de raros, algum plugin pode necessitar de uma quantidade maior de memória para seu funcionamento;
- Podem haver códigos com erros dentro do seu WordPress, e por isso, necessitar de reparar o próprio WordPress;
- Pode haver algum programa malicioso dentro do seu servidor;
- O limite de memória do PHP definido pelo seu Host é muito baixo.
Esses são os principais motivos que levam ao Limite de Memória do WordPress.
Vários casos envolvem erros, problemas nos plugins ou nos códigos do WordPress. Então, bastaria corrigir ou remover esses arquivos/plugin para resolver o problema. Já para o caso de arquivos maliciosos, você precisa remove-lo ou utilizar algum sistema de segurança do WordPress, e, de preferência, restaurar uma cópia de segurança anterior. No caso de Limite de memória PHP definido pelo Host ser baixo, então pode ser necessário mudar de servidor ou verificar se seu host possui algum plano mais “potente”.
Porém, caso tudo esteja funcionando corretamente, e sua aplicação precise de uma quantidade maior de memória RAM, então a melhor opção é aumentar o limite de Memória do WordPress.
Aumentando o Limite de Memória do WordPress em dois passos simples!
Para alterar e aumentar o limite de memória do WordPress, você precisa apenas alterar uma configuração. É bem simples e rápido. Para isso, você deverá localizar o arquivo de Configurações do WordPress, e em seguida, edita-lo para poder alterar o limite de memória.
Vamos dividir então em dois passos: Localizar o arquivo de configuração e, em seguida, Editar o arquivo de configuração.
1º Passo – Localizando o Arquivo de Configurações do WordPress ( wp-config.php)
O arquivo de configurações do WordPress é o “wp-config.php“. Ele fica localizado no diretório onde foi instalado o seu WordPress. Para a maiorias do servidores, isso significa que ele ficaria no diretório “public_html“.
Para poder localiza-lo você pode utilizar um Cliente FTP, o gerenciador de arquivos do cPanel ou do DirectAdmin, ou qualquer outra forma de manipular e gerenciar os arquivos do seu servidor. O importante é que você localize o arquivo acima no diretório do seu WordPress.
Antes de fazer qualquer alteração, recomendamos que você faça um backup desse arquivo, ou do seu WordPress.
Caso você utilize o Painel do cPanel ou do DirectAdmin, pode acompanhar os tutoriais abaixo. Mas se preferir, pode utilizar um cliente FTP, como o FileZila, ou qualquer outra forma de acesso aos diretórios e arquivos do seu servidor para poder localizar e editar o arquivo “wp-config.php” e alterar o limite de memória do WordPress.
Localizando o arquivo pelo cPanel
Ao entrar no seu painel de controle do cPanel, vá até o gerenciador de arquivos.

Em seguida, já no gerenciador de arquivos, acesse o diretório “public_html“. A menos que você esteja usando o WordPress em um subdominio ou em outra pasta, os arquivos do WordPress se encontram neste diretório.

Agora localize o arquivo “wp-config.php“, é com ele que você poderá alterar o limite de memória do WordPress.

Você pode continuar para o 2º passo editando o arquivo diretamente pelo Editor do Gerenciador de arquivos cPanel ou você pode fazer o download deste arquivo. Se optar pela segunda opção, lembre-se de, ao finalizar o passo 2, retornar e realizar o upload deste arquivo, substituindo pelo mais atual.
Localizando o arquivo pelo DirectAdmin
Acesse o painel de controle do DirectAdmin. Em seguida, localize a opção “Informações de Sistema e Arquivos”, e selecione o “Gerenciador de Arquivos”.

Em seguida, já no gerenciador de arquivos do Direct Admin, acesse o diretório “public_html“. A menos que você esteja usando o WordPress em um subdomínio ou em outra pasta, os arquivos do WordPress se encontram neste diretório.

Agora localize o arquivo “wp-config.php“, nele você poderá alterar o limite de memória do WordPress.

Você pode continuar para o 2º passo editando o arquivo diretamente pelo Editor do Gerenciador de arquivos cPanel ou você pode fazer o download deste arquivo. Se optar pela segunda opção, lembre-se de, ao finalizar o passo 2, retornar e realizar o upload deste arquivo, substituindo pelo mais atual.
2º Passo – Editando o Arquivo wp-config.php
Você pode utilizar um editor de código ou de texto para abrir o arquivo “wp-config.php“.
As alterações do arquivo podem ser realizadas através de qualquer editor de texto (como o bloco de notas), ou editores de códigos (recomendamos o Visual Studio Code ou o Sublime Text). Além disso, vários serviços de servidores (como o cPanel e o DirectAdmin) permitem que você faça a alteração diretamente através de seus gerenciadores de arquivo, sem precisar abrir o arquivo externamente.
Dentro do arquivo wp-config.php, você pode buscar por uma linha de configuração como a seguinte:
define( 'WP_MEMORY_LIMIT', '128M' );
Em alguns editores de texto/código, basta utilizar o atalho “ctrl+F” ou “cmd+F” para abrir a opção de localizar e digitar por “WP_MEMORY_LIMIT“.

Note que o numero logo após o ‘WP_MEMORY_LIMIT’ pode ser diferente do exemplo acima. Esse é o valor que representa o limite de memória do WordPress atual. Ou seja, é esse o valor em MB (megabytes) que você deve alterar para o limite desejado. Não esqueça de manter o “M” após o valor, como por exemplo ‘256M’.
Também existe a possibilidade de você não encontrar essa linha dentro desse arquivo. Para este caso, você pode coloca-la antes de “That’s all, stop editing!” ou “Isto é tudo, pode parar de editar!” que fica ao final do arquivo de configuração.

Após realizar as alterações, salve o seu arquivo wp-config.php. Substitua seu arquivo anterior pelo atual.
Pronto! Você acaba de alterar o Limite de Memória do WordPress!
Qual o valor ideal para o Limite de Memória do WordPress?
A príncipio você pode imaginar que definir um limite de memória alto, como 1024MB (1 GB), seja interessante. No entanto, utilizar um limite de memória alto é uma péssima opção.
Como explicado anteriormente, o limite de memória é como uma proteção para o seu site e seu servidor. Então, definir um limite de memória do WordPress muito alto pode acabar permitindo que uma falha em um script php acabe consumindo todo a memória do seu servidor, e cause problemas maiores.
Portanto, o ideal é manter um limite de memória do WordPress o mais baixo possível. Não deve ficar abaixo do necessário, mas também não deve ser muito acima disso.
Caso você não tenha noção de valores para utilizar, considere que 128MB seja um valor adequado e que atende a maioria dos plugins.
Caso ainda assim você necessite de algo acima disso, considere o valor de 256MB. Com 256MB de memória o seu WordPress será capaz de rodar ate mesmo os plugins mais pesados.
Só aumente seu limite acima de 256MB caso você tenha certeza que é necessário e que sua aplicação vai realmente necessitar de mais que 256MB de memória, o que é algo raro.
Conclusão
O Limite de Memória do WordPress é uma forma muito importante de proteger o seu site ou até mesmo o seu servidor!
Com esse tutorial, você aprendeu que é bem simples e rápido de altera-lo! Mas evite utilizar um limite muito acima do necessário, para não ter problemas futuros.
Também fique sempre atento aos requisitos dos plugins e temas que você instalar no seu WordPress! Além disso, se perceber que algum plugin está gerando problemas e consumindo muita memória, verifique se não é algum erro ou se é possível substitui-lo por outro plugin similar.
Não esqueça de ficar atento também ao seu servidor de Hospedagem! É muito importante que o seu servidor ofereça opções de Memória RAM suficiente para rodar sua aplicação!
via: https://www.homehost.com.br/blog/tutoriais/wordpress-tutoriais/como-aumentar-o-limite-de-memoria-do-wordpress/